Mini Vci J2534 Driver Windows 10
Toyota Techstream softwareis verified to work no issues on 64 bit operation systems incl. Windows 7, Windows 8, Windows 10.
- Mini Vci J2534 Driver Windows 10 64 Bit Free Download
- Mini Vci J2534 Driver Windows 10
- Driver Mini Vci J2534 Toyota
- Xhorse Electronics Mvci Driver Download
- Mini Vci J2534 Driver Win 10
Techstream 12.10.019, activation key included(skip 2:10 to 4:50 techstream installation process)Made the folder for easier install, just copy and paste and f. Normally i install the MINI VCI FOR TOYOTA TIS Techstream on windows xp computer, but now i have changed my computer system to win 7 64bit, so it is not easy to find another xp computer. Last month, i read in forum, it can be installed on 64bit win7/win8. Ad i would like to share to you. MINI VCI J2534 cable (bought from www.chinacardiags.com). (, 07:34 AM) pjones02 Wrote: Hello I picked up a Mini-VCI J2534 cable off ebay and had a heck of a time geting the driver to install to work for Techstream 11 so I thought I would share. Plug in cable let windows 10 install the drivers for the FTD driver if it does not auto install open up the device manager and select the device and have windows search for the driver on the. This install also contains a few J2534 coding examples for developers in C. If you plan to use EcuFlash, do not download these files - go to the EcuFlash download page instead, as the driver and J2534 DLL installation are built into the EcuFlash install. Download Openport drivers and J2534 DLL for Windows XP/Vista/7/8/10. Openp.4791.exe 5466 kb.exe.
FYI, Techstream Windows 64 bit is tested by users, not pros working for obd2diy.fr.
Here you go.
Techstream Windows 7 64 bit:
Quick note on techstream 10.x with windows 7 or greater x64 with the 1.4.1 (and possibly the 2.0.1) Mini VCI cable. I was having absolute fits trying to get the driver recognized. Turns out the cable was being recognized as a Broadcom Bluetooth 3.0 Chip. If you select that device, Select Update driver, Select Let me Pick From a list of device drivers on my computer (letting windows scan a specific location doesnt work), then click have disk and browse to the location of your MCVI drivers (Should be C:Program Files (x86)XHorse ElectronicsMVCI Driver for TOYOTA TIS) and go to the ftdibus directory and select the ftdibus.inf file. This will get the correct drivers in place for the bus. The COM drivers will install automatically after you get the bus driver in place.
Hopefully the search engines pick this up and it is helpful for someone else.
Techstream Window 8 64 bit:
Got my Techstream (10.30.029) cable and software working on Windows8 64-bit laptop. Here’s what I did.
- I ordered this cable/software from Amazon. Was $15 with slow boat shipping, took 2.5 weeks to get.
- Load this page since I used this for most of my steps, http://blog.obd2diy.fr/2015/08/12/how-to-install-techstream-v10-10-018-in-windows-78-64bit-os/
- First thing you need to do is install the driver for the USB/OBDII cable. Follow the steps outlined in”Installing MVCI Driver for TOYOTA” of the ft86club post. I used the “Mini VCI Driver for TOYOTA.msi” in the 10.30.029 folder that came on the CD from Amazon
- After drivers are properly installed and you verify you can see the device connected on the XHorse Firmware Update Tool, you’re GTG
- Next up is the Techstream software, from the included CD I ran the “Toyota Techstream 10.30.029.exe”. After installation I went into the C:Program Files (x86)Toyota DiagnosticsTechstreambin folder and replaced the “MainMenu.exe” file with the one found on the CD.
- You should be able to load up the Techstream link that was installed on your desktop. When it asks to register with a new key, use the key found in the “serie.txt” on the CD.
- Next you’ll need to update your registry, on the ft86club post there’s a Dropbox link and with a “mvci-x64.reg” file, download this and run it.
- Open up Techstream, go to Setup menu, VIM Select, and choose the XHorse – MVCI. This will have Techstream use the XHorse – MVCI cable.
- If you try to Connect to Vehicle you’ll get a message that forces you to update the software. To get around this disable your internet connection (turn off wifi and/or unplug your ethernet cable). Now you can start and use Techstream without the force update check.
- When you connect there’s a counter in Techstream that only allows 30 connections to your car without an internet connection. To get around this go to the C:Program Files (x86)Toyota DiagnosticsTechstreamEnv folder and open the “IT3UserCustom.ini” file. Towards the bottom there’s a “ConnectionCount” variable, just update this to 1 when you get close to 30 connections.
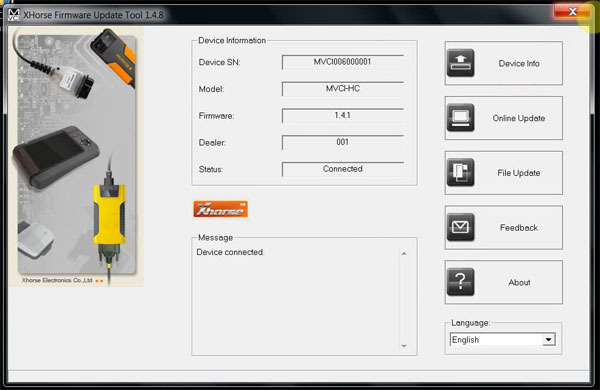
This worked for me… hopefully this will save everyone some time/hassle. I would be careful of what you try to update in Techstream. I just updated the unlock so a single press will unlock all the doors. I also viewed some data on the TPMS stuff.
Techstream Windows 10 64 bit:
This link describes the installation process, possibly with link to the software.
https://goo.gl/1wGRR9
I think the first requirement is that your miniVCI cable hardware is capable of 32 and 64 bit, I think some of the earlier cables may be 32-bit (XP) only. If capable of 64-bit, then they give you a small CD with some special files “XHorse” and it takes a little bravery to mess with your Registry etc.
Btw, Many people will not be able to follow the instructions to install the necessary cominents. No judgement here, it is just reality.
Which is why I up telling people to stick with using an XP laptop instead.
That would be great if you have an XP laptop (or desktop) available…it is definitely a much easier install. But going forward I presume that’ll be harder to find. I thought the Win10 instructions were a little confusing but I worked thru it.
Qui ont consulté cet article ont également consulté:
Techstream definitely works with the Microsoft Windows 10 (x64) operating system. Here are easy directions for newbies to install/setup Techstream on Windows 10 64 bit for VXDIAG VCX NANO Toyota.
Questions and answers… here you go.
Q: I am trying to download a version of Techstream to my Windows 10, 64 bit computer, so I may use my new VCX Nano to diagnose my car issue- won’t start after 6 weeks sitting dormant.
A: Techstream has been compatible with 64 bit OSes for a while, so I don’t think that is your problem.
However, the driver for VxDaig Nano (which is what I think you meant) is not a 64 bit driver, so you will need to go back the sellers of VxDaig and seek their support to load it on a 64-bit system.
The other option, find a cheap laptop on eBay or CL with Win 7 and follow the VxDaig Nano instructions and it will load right up.
Q: What version of Techstream is compatible with the 2nd gen? Will v12 work?
A: I had 12.xx.024 for a bit but it was minus several menus needed for better diagnostics:(.
The guy I share the Prolong setup with used the version 12 software on his 2007, so it’ll work on a Gen2 ;).
Reloaded 10.30.029 and it works well(y).
Q: Can you post the instructions or a good link for installation on win 10?
A: This link describes the installation process, possibly with link to the software.
http://blog.obdexpress.co.uk/2017/01/24/install-mini-vci-with-techstream-v10-on-64bit-computer/
I think the first requirement is that your mini VCI cable hardware is capable of 32 and 64 bit, I think some of the earlier cables may be 32-bit (XP) only. If capable of 64-bit, then they give you a small CD with some special files “XHorse” and it takes a little bravery to mess with your Registry etc.
Btw, Many people will not be able to follow the instructions to install the necessary cominents. No judgement here, it is just reality.
Which is why I up telling people to stick with using an XP laptop instead.
That would be great if you have an XP laptop (or desktop) available…it is definitely a much easier install. But going forward I presume that’ll be harder to find. I thought the Win10 instructions were a little confusing but I worked thru it.
Q: How to install Techstream v10 on Windows 64 bit?
A: Quick note on techstream 10.x with windows 7 or greater x64 with the 1.4.1 (and possibly the 2.0.1) Mini VCI cable. I was having absolute fits trying to get the driver recognized. Turns out the cable was being recognized as a Broadcom Bluetooth 3.0 Chip. If you select that device, Select Update driver, Select Let me Pick From a list of device drivers on my computer (letting windows scan a specific location doesnt work), then click have disk and browse to the location of your MCVI drivers (Should be C:Program Files (x86)XHorse ElectronicsMVCI Driver for TOYOTA TIS) and go to the ftdibus directory and select the ftdibus.inf file. This will get the correct drivers in place for the bus. The COM drivers will install automatically after you get the bus driver in place.
Hopefully the search engines pick this up and it is helpful for someone else.
Q: Tips needed for Windows 10.
A: anyone wanting to try this, use a laptop of computer (or virtual machine) that you have zero personal information on and you do not banking or commerce with.
#1 top attack vector (phishing, malware, spyware…etc) is from these kinds of unauthorized downloads.
Mini Vci J2534 Driver Windows 10 64 Bit Free Download
Techstream is a paid-for item from Toyota. any pirated copies, wow rolling the dice there….
go ahead and use it but on a laptop that is disposable and you do zero personal or private work with
source: this is what I do for a living (everything and anything in the CISSP)
Q: Does anyone have answers and easy directions for computer dummies?
A: TIS Techstream V10 Setup Instruction ( !!! for 64 bit system !!! ) :
- copy “Program Files (x86) “folder to drive C: , tick “replace all current items “
- plug the Mini VCI cable into USB
- Open the Device Manager and locate two failing devices in the list. Both will appear with yellow icon (usually under “Other”), indicating that Windows failed to install drivers for them. Now, right click each failing device, select Install Driver, then “Browse my Computer”and locate to “C:Program Files (x86)XHorse ElectronicsMVCI Driver for TOYOTA TIS”(enable the “include subfolders”flag). Click “Next”and wait until drivers are installed.
You should now see two new devices: “Universal Serial Bus ControllersUSB Serial Converte”and “Ports (COM & LPT)USB Serial Port (COMx)”.
- Run the FirmwareUpdateTool.exe from the “C:Program Files (x86)XHorse ElectronicsMVCI Driver for TOYOTA TIS”. Click “Device Info”, You should see the “Device connected”screen.
- Now install Techstream software using “Techstream_Setup_V10.10.018.exe” on our software CD
Mini Vci J2534 Driver Windows 10
- Software Registration: copy the two *.ini files in “Registration”folder to “C:Program Files (x86)Toyota DiagnosticsTechstreamEnv
* Attention: It’s C:Program Files (x86) not C:Program Files , BIG DIFFERENCE !!!
- Registry Hack: Run the mvci-64bit.reg file to modify the registry for Techstream to recognize MINI-VCI under Windows x64
- Run Techstream software. Go to Setup VIM Select menu and select the “XHorse – MVCI”
- Connect Mini VCI cable to your car’s OBDII interface, turn ignition on, then click “Connect to Vehicle”in Techstream. Wait. Then wait again. If everything works, you will be prompted to confirm car year/model after which you’ll get to the diagnostic interface.
* Important Note:
- DO NOT change the “User Type”when you will run your TIS Techstream for 1st time! LEAVE IT with the Default option! “Official”Dealer/Repairer with other words…
- in [ VIM Select ] option, please select the [ Xhorse – MVCI ], not [ TIS Techstream VIM ]
- If you get the following reminder while using the program:
—————————————————————-
Register Techstream Software (S314-03)
Network connection is unavailable. A network connection is required to use Techstream software.
You can only connect 29 more times without a network connection before software registration is required.
Driver Mini Vci J2534 Toyota
—————————————————————
/skyrim-legendary-edition-free-download-pc-full-version-cracked.html. You can reset that as following steps:
Go to C:Program FilesToyota DiagnosticsTechstreamEnv and find “IT3usercustom.ini”file and look for “Connectioncount=1″or what ever number of times you tried and just delete “connectioncount=1”. Click save and you should be reseted back to 30